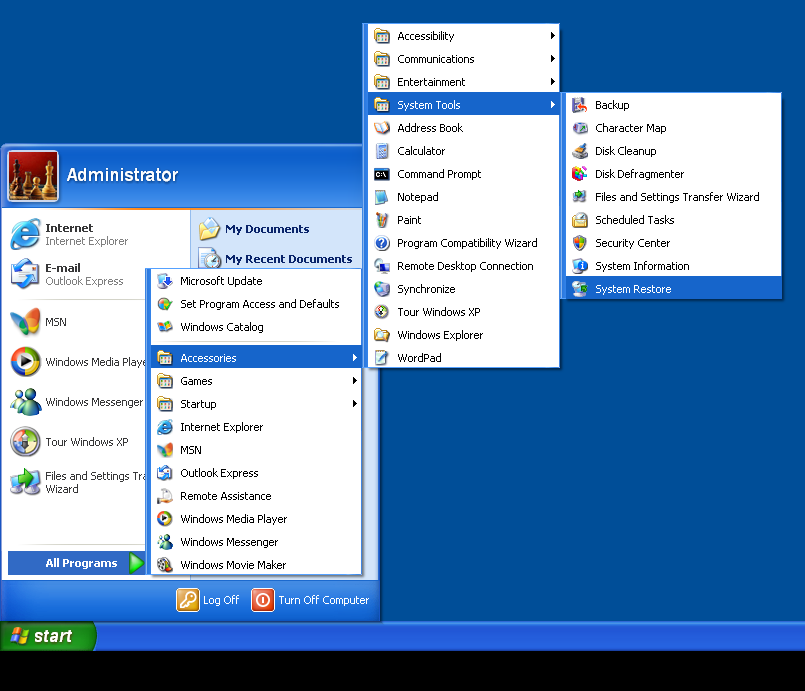- Restore Xp After Vista Installation Manual
- Restore Xp After Vista Installation Software
- Win Xp Restore
- Windows Xp Restore Disc
Restore Xp After Vista Installation Manual
been running XP Pro for quie some time and recently installed Vista using
Partition Magic and have also installed Vista BootPro. I planned a full
migration of all of my data from XP today but cannot boot into XP for some
reason. I was going to export or save vital data from XP, so this is quite a
bummer. I cannot enter Safe Mode nor use Last Known Good Config options for
XP. My box makes it up to the 'Starting Windows' screen and hangs there.
After exporting the data I require from XP and saving to disk I was going to
manually install all of my progs into Vista (Quite a plan for the 4th, huh?)
Is there a method to utilize an XP Restore Point from Vista to enable me to
boot into XP?
Thanks in advance for any assistance you may provide!
Ruwiten7
Restore Xp After Vista Installation Software
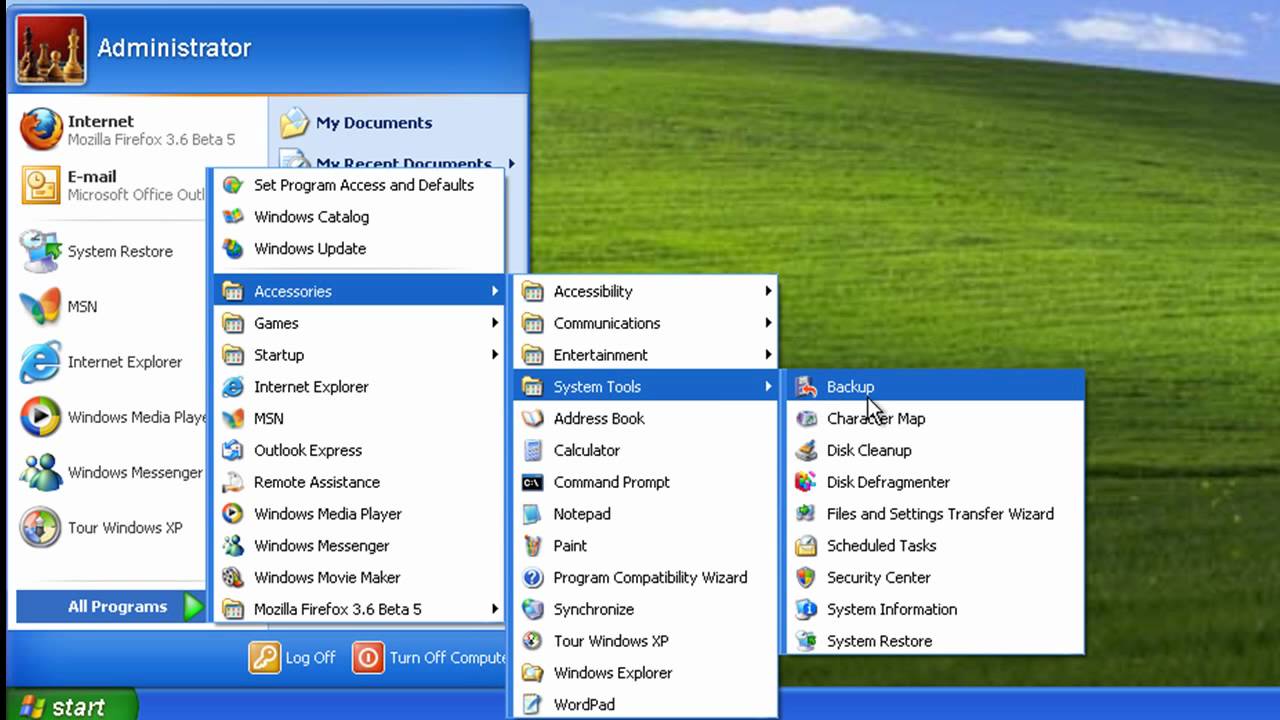
Win Xp Restore
I have three drives which consist of one that has Vista, another with XP and
just recently i installed Windows 7 on the other drive. After installing
Windows 7, and tinkering around with it i decided to get back to Vista to
work on somethings. i went to my BIOS and changed my drive to boot to the
Vista drive, but i would get a message that states to use a drive that is
bootable or insert media to boot from. i reverted back to windows 7 and i
noticed both my XP and Vista drives didn't have a drive letter and wasn't
assessible even after attempting to rescan drives. I then attempted to boot
to my XP drive, but the same message was prompted. Now i'm concerned that the
install must of some how messed with both my OS's and am stuck on getting
them to boot.
Since i had some space on my Vista drive i inserted my Vista installer, and
noticed when given the option to pick a drive/partition to install the OS in
it recognized the drives/names of both my XP and Vista partitions
(Vista=Phatcat XP=Fatcat), which leads me to believe that they are still
there, but for some reason unaccessible.
So I reinstalled Vista on the second half of the same drive, with the non
functioning Vista. I was also able to get all three OS's to show up during the
boot up using the OEM Vista disk, but only the new Vista and Windows 7 load up properly. The original
Windows Vista gets to the loading bar and then you hear the disk spinning,
but then restarts.
I loaded easybcd to review boot log and recognize the partitions and
noticed that Vista has a C drive and Windows 7 has F,which are available under My
computer, but my old Vista has DeviceHarddiskVolume3. Any thoughts on how to access
that partition to perform a chkdsk or rebuild possbily the bootloader on
that partition? Or maybe it needs to be assigned a drive letter?
There are a total of 3 entries listed in the Vista Bootloader.
Bootloader Timeout: 5 seconds.
Default OS: Windows Vista
Entry #1
Name: Windows Vista
BCD ID: {current}
Drive: C:
Bootloader Path: Windowssystem32winload.exe
Windows Directory: Windows
Entry #2
Name: Windows 7 Ultimate (recovered)
BCD ID: {eae036b3-e35c-11dd-b54e-83faf3dc47c1}
Drive: F:
Bootloader Path: Windowssystem32winload.exe
Windows Directory: Windows
Entry #3
Name: Windows Vista (TM) Home Premium (recovered)
BCD ID: {eae036b4-e35c-11dd-b54e-83faf3dc47c1}
Drive: DeviceHarddiskVolume3
Bootloader Path: Windowssystem32winload.exe
Windows Directory: Windows
Name: Windows Vista (TM) Home Premium (recovered)
BCD ID: {eae036b4-e35c-11dd-b54e-83faf3dc47c1}
Drive: DeviceHarddiskVolume3
Bootloader Path: Windowssystem32winload.exe
Windows Directory: Windows
Windows Xp Restore Disc
Vista drive, but i would get a message that states to use a drive that is bootable or insert media to boot from. I reverted back to windows 7 and i noticed both my XP and Vista drives didn't have a drive letter and wasn't assessible even after attempting to rescan drives. I then attempted to boot to my XP drive, but the same message was prompted. Click Start, Programs (or All Programs ), Accessories, System Tools, then System Restore. The Welcome to System Restore window appears. Select Create a Restore Point, and click Next. In the Restore point description field, type anything you want that. Steps to Recover Files after Windows Reinstall: Step 1: Run the Windows File Recovery application on your system. Step 2: Click on the Recover Files option. In the list of logical drives, select the right disk partition for recovery. Press on the Scan icon.